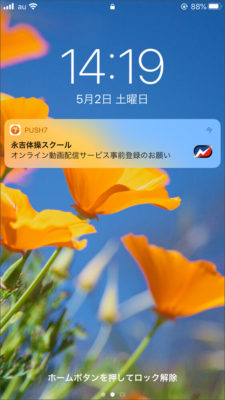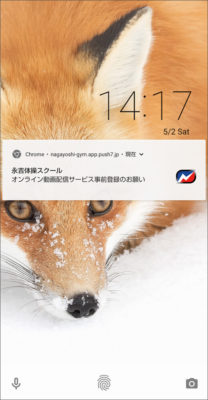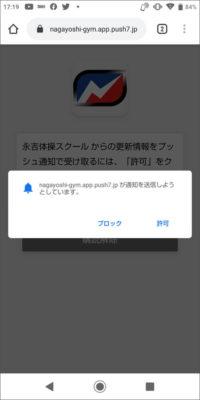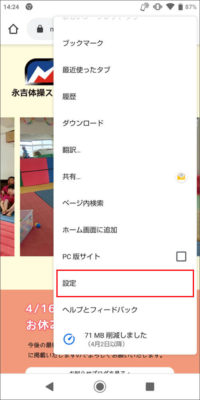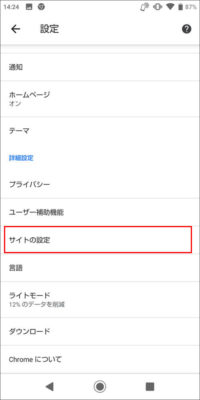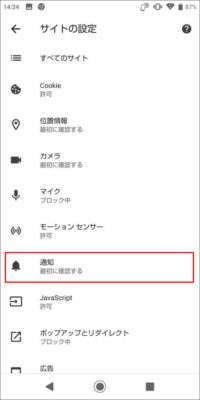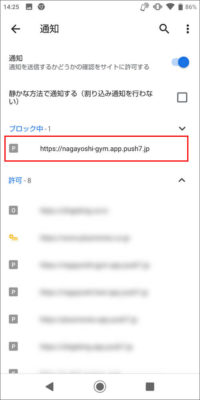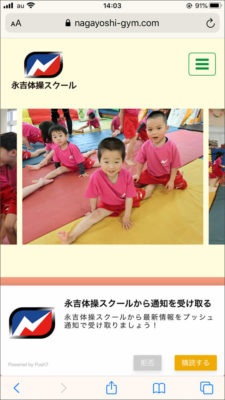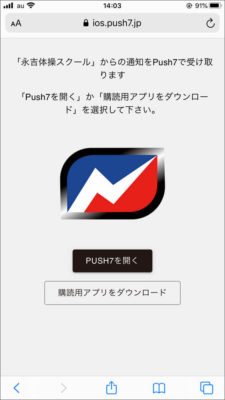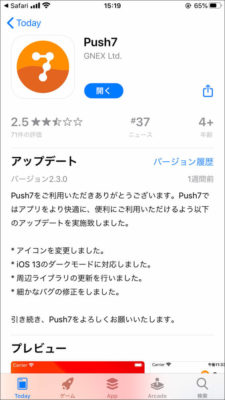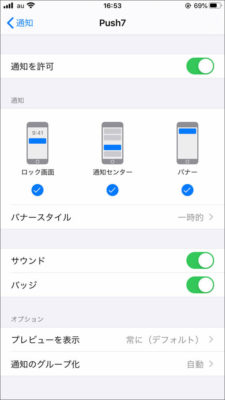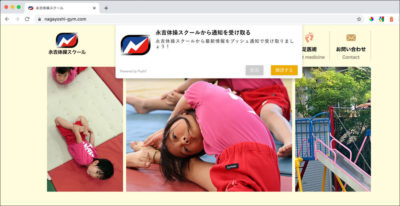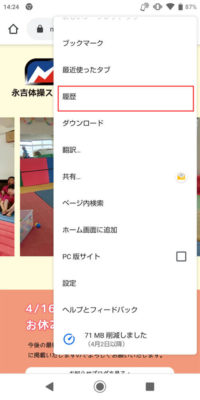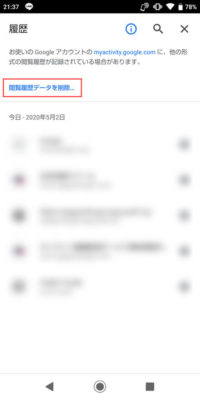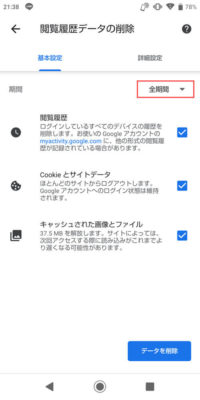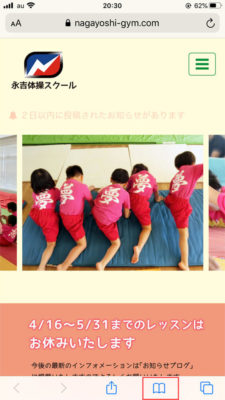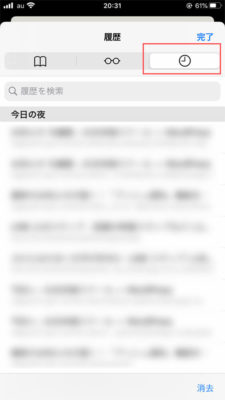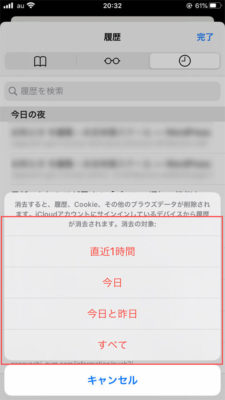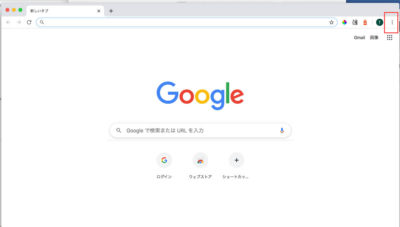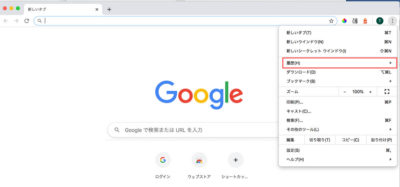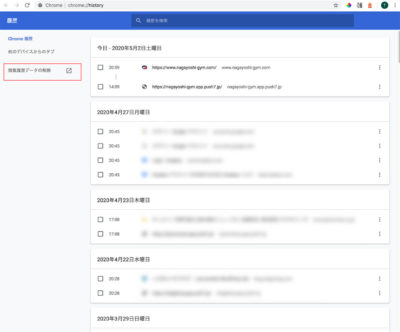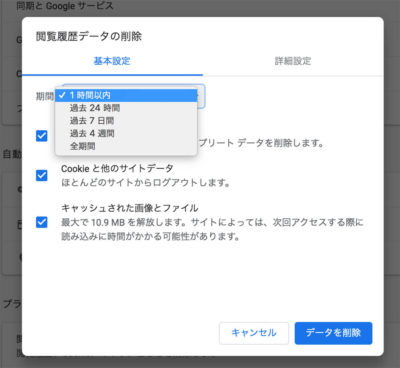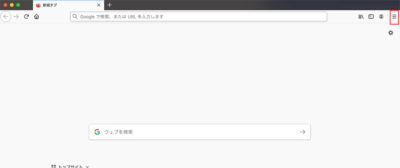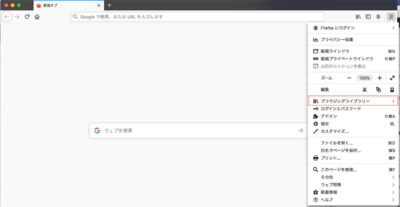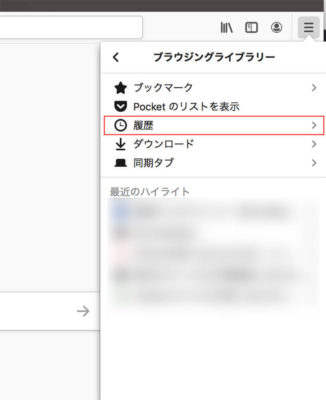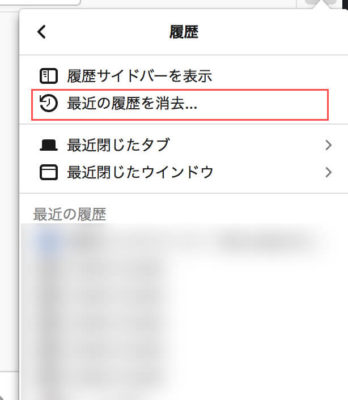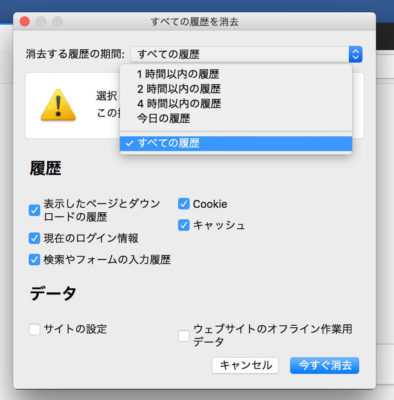最新のお知らせが届く!「プッシュ通知」機能を導入しました
この度、永吉体操スクールのホームページにアップされた最新情報をスマホやパソコンで受け取っていただける「プッシュ通知」機能の導入をいたしました。
これまでも新着のお知らせやブログ記事があれば、投稿から2日間サイトの上部に赤文字のお知らせが出るようにしておりましたが、「プッシュ通知」機能により、もっと便利にスクールからの最新のお知らせを見逃すことなくチェックしていただけます。
なお、導入は無料になります。
ぜひご活用ください。
もくじ
プッシュ通知機能とは
スマホのアプリやパソコンのソフトなどで何かの変化があったりお知らせする必要があるときにアプリの側から自動的に、表示や音で通知する機能です。
以下、画像はすべてタップ(クリック)で大きく見ていただけます。
iPhoneでのプッシュ通知の例
Androidスマートフォンでのプッシュ通知の例
なお、通知は登録を行った端末(スマホ、PC)に届きます。
パソコンで登録したらそのパソコンで、スマホならそのスマホに届きます。パソコンとスマホ両方でプッシュ通知機能を使いたいという場合は、それぞれの端末で登録をしてください。
登録の仕方
スマートフォン Androidの場合
標準ブラウザであるGoogle Chromeから永吉体操スクールのホームページを開きます。(Yahooアプリなどからホームページを開くと登録が出来ませんので必ずGoogle Chromeから開いて下さい)
画面下側にメッセージが出ますので、「購読する」ボタンをタップし、次に「許可」をタップしてください。
これで購読ができるようになります。
通知が届かない場合は?
ブロックされている可能性があるので、こちらの解除方法を掲載しておきます。
ブラウザを開き、画面右上のメニューボタンをタップします。
「設定」→「サイトの設定」→「通知」と進み、「ブロック中」の中にこのアドレスがあれば、タップして通知を許可ください。
※ブラウザのバージョンにより画面の出方は異なる場合があります。
スマートフォン iPhoneの場合
iPhoneのSafariから永吉体操スクールのホームページを開くと、画面下側にメッセージが出ますので、「購読する」をタップします。次の画面では「購読用アプリをダウンロード」をクリックしてPush7のアプリをダウンロードしてください。iPhoneでの通知機能には、この専用アプリが必須になります。
なお、すでに「Push7」のアプリをダウンロードをしている場合は、「PUSH7を開く」をタップしてください。
ダウンロードを完了して「Push7」のアプリを開くと、「”Push7″は通知を送信します。よろしいですか?」と表示されますので、「許可」をタップしてください。「購読ありがとうございます!」のメッセージが出て、以降、購読が出来るようになります。
iOS9.0以上での対応となりますので、古いバージョンの場合アップデートが必要になります。
通知の調整について
通知の出し方の調整は「設定」で行います。
「設定」の中にある「通知」をタップし、「Push7」をタップ。こちらで出方、音の有無、バッジなどが調整できます。
PCの場合
「Google Chrome」か「Firefox」のブラウザのみの対応となります。
Internet Explorerや、Microsoft Edge、AppleのSafari(パソコン用)は対応しておりません。
「Google Chrome」「Firefox」ともWindowsでもMacでも利用していただけます。
(どちらも別ページにジャンプします)
永吉体操スクールのホームページを開くと画面上部にメッセージが表示されます。
「購読する」ボタンをクリックすると購読完了です。
それぞれ、登録したブラウザ「Google Chrome」または「Firefox」を開くと最新情報がある場合は通知でお知らせをしてくれます。
もしも、うっかり拒否してしまったときは…
「いきなりメッセージが出てきてよくわからなかったため、うっかり拒否をタップ(クリック)してしまった」ということもあるかもしれません。(通知が必要無くて意識的に拒否された場合は大丈夫です)
拒否をしてしまったけれど、やっぱり通知機能を使いたいという場合は、見ているブラウザの履歴を消去することで再びメッセージが出るようになりますので、「購読する」を選んで下さい。
※ただし履歴を消去することでこのページ以外の該当履歴も消えてしまいます。そのことをご納得の上、自己責任で注意して実行してください。
スマートフォンAndroidの履歴の消し方
Google Chromeのブラウザを開き、画面右上のメニューボタンをタップします。
「履歴」をタップし、「閲覧履歴データを削除…」をタップします。
期間を選びます。
「全期間▼」をタップすると履歴を消去する期間を選べます。
前回「拒否」をタップしたのがどれくらいかにより消す必要がある期間が変わります。直前に拒否された場合は、「1時間以内」でも大丈夫ですし、もっと前なら該当の期間を選び、「データを削除」のボタンをタップします。
スマートフォン iPhoneの履歴の消し方
ブラウザのSafariを開きます。
画面下側にあるブックマークのマークをタップします。
ブックマーク(一番左側)が開いた状態になると思いますが、右の時計マークをタップし、「履歴」を出し、右下の「消去」をタップしてください。すると消去する期間を選ぶようになります。期間を選んだ時点で、すぐに該当の履歴が消去されますので注意してください。
前回「拒否」をタップしたのがどれくらいかにより消す必要がある期間が変わります。直前に拒否された場合は、「1時間以内」でも大丈夫ですし、もっと前なら該当の期間を選んでください。
PC版 Google Chromeの履歴の消し方
ブラウザのGoogle Chromeを開きます。
メニューから「履歴」を選びます。Windowsの場合はブラウザ右側にある3つの点のメニューをクリックし、履歴を選びます。Macの場合は、Windowsと同じか、あるいは上部にある「履歴」メニューを選んでいただいてもかまいません。
左サイドバーにある「閲覧履歴データの削除」をクリックします。履歴を消去する期間を選んで「データを削除」ボタンをクリックします。
前回「拒否」をタップしたのがどれくらいかにより消す必要がある期間が変わります。直前に拒否された場合は、「1時間以内」でも大丈夫ですし、もっと前なら該当の期間を選んでください。
PC版 Firefoxの履歴の消し方
ブラウザのFirefoxを開きます。
メニューから「履歴」を選びます。Windowsの場合はブラウザ右側にある三本の線のメニューをクリックし、履歴を選びます。Macの場合は、Windowsと同じか、あるいは上部にある「履歴」メニューを選んでいただいてもかまいません(上部メニューのほうがラクです)。
メニューが開いたら「ブラウジングライブラリー」をクリック。さらに「履歴」をクリックし、「最近の履歴を消去…」をクリックします。
消去の期間を選んで、「今すぐ消去」をクリックします。
前回「拒否」をタップしたのがどれくらいかにより消す必要がある期間が変わります。直前に拒否された場合は、「1時間以内」でも大丈夫ですし、もっと前なら該当の期間を選んでください。